In this quick tip tutorial we will show you how to create a glass text effect using layer styles in Photoshop. Let’s get started!
Tutorial Assets
The following assets were used during the production of this tutorial.
- Font – The Nautigal
- Pattern used for the background (Graphic River)
- Background Image (Free)
- Step 1
Preparing assets and creating document. First create a new .PSD document, 600 x 400 pixels in RGB mode, 72 DPI with WHITE background color. Now prepare your assets. Install The Nautigal font into your computer and optionally open the .PAT file for creating background or use the Background Image instead of starting new document, so you can skip creating background and jump to step 3 of this tutorial.
Step 2
Making Background. Go to Menu > Layer > Layer Style > Blending Options and use the settings below. You can also access Blending Options with two faster ways. First and the fastest way is to double click on the layer in your layers menu. Other way is to right click on the layer in your layers menu and choose Blending Options. When you are done with all the settings below, don’t forget to hit “OK” in the Blending Options window! If you have downloaded the Patterns file – use the pattern number 31. You can also leave the background without the pattern overlay or use any other pattern as the result will look great on any light background.
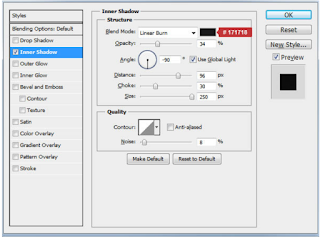
Step 3
Start creating first
text layer. Now we can start making our text effect. First choose a type
tool and change font to Tha Nautigal, size around 255 pt and
anti-alliasing Sharp. Now type your text somewhere in the center of the
image. You can write any word, but in this tutorial I’ll use “Wow”.
Step 4
This first text layer will be at the bottom of all text layers. Go to Menu > Layer > Layer Style > Blending Options and use the settings below on your text.
This first text layer will be at the bottom of all text layers. Go to Menu > Layer > Layer Style > Blending Options and use the settings below on your text.
Step 5
Creating and customizing 2nd text layer. Now duplicate your text layer. Select new text layer. Select the text layer in layer menu and go to Menu > Layer > Duplicate layer and name it as you wish. Now go to Menu > Layer > Layer Style > Clear Layer Style as we will make different style for this layer. Finally go to Menu > Layer > Layer Style > Blending Options and use the settings below on your text. You can also use the quicker methods to access Blending Options from “Step 2″ of this tutorial. When you are done with all the settings below, don’t forget to hit “OK” in the Blending Options window! This text layer will be in the middle of all 3 text layers in your layer menu. So for now it should be above the first one.
Creating and customizing 2nd text layer. Now duplicate your text layer. Select new text layer. Select the text layer in layer menu and go to Menu > Layer > Duplicate layer and name it as you wish. Now go to Menu > Layer > Layer Style > Clear Layer Style as we will make different style for this layer. Finally go to Menu > Layer > Layer Style > Blending Options and use the settings below on your text. You can also use the quicker methods to access Blending Options from “Step 2″ of this tutorial. When you are done with all the settings below, don’t forget to hit “OK” in the Blending Options window! This text layer will be in the middle of all 3 text layers in your layer menu. So for now it should be above the first one.
Step 6
Creating and customizing
last 3rd text layer. We are almost there. Now we need to duplicate our
2nd text layer. Select the text layer in layer menu and go to Menu >
Layer > Duplicate layer and name it as you wish. Now go to Menu >
Layer > Layer Style > Clear Layer Style as we will make different
style for this layer. Finally go to Menu > Layer > Layer Style
> Blending Options and use the settings below on our text. Again you
can use the quicker methods to access Blending Options from “Step 2″ of
this tutorial. When you are done with all the settings below, don’t
forget to hit “OK” in the Blending Options window! This text layer will
make most of the effects and must be on top of all other text layers.
Final Image







No comments:
Post a Comment